Civilization VI just launched, and while many of you are one-more-turning into the small hours, many, it seems, are struggling with a couple of nasty bugs. Reports of problems playing the game are especially common since the weekend. If that’s you, hopefully we can help.
Late Game Lag being addressed in 6? Civ6 is using brand new engine so we have no idea tbh. Original Poster 2 points 3 years ago. Make the game 64 bit so that it can make use of more RAM, optimize the game so that it can work better with multicore processors. Plus dx12 also. Nov 24, 2019 So I just purchased the top line 16 inch and experiencing some lagging on the videos im watching on Youtube, etc. It'll have a 'one' second skip/stutter. This also happens when I'm typing as well. I transferred all my data from my old Macbook Pro to this one (16 inch) which didn't have any. Feb 01, 2020 In Civ 6, you take control of an entire civilization. You get to create cities, raise armies, research technologies, build an economy, and expand your empire. Civ 6 may not be the most detailed Mac strategy game on the market (that honor goes to Europa Universalis 4), but it’s certainly the most fun.
Is Civilization VI worth enduring these bugs to play? Find out in our review.
General fixes
There are a couple of steps you can take to fix most issues on most games.
- First, double-check your system meets the minimum requirements to run the game. Remember, Civ 6 doesn’t support 32-bit operating systems.
- Second, ensure Civ 6 has been correctly installed on your machine. Right-click the game in your Steam library and select ‘Properties’. Click on the ‘Local Files’ tab, and then on ‘Verify integrity of game cache’.
- Third, update your graphics card drivers. You can get the latest Nvidia drivers here, and the latest AMD drivers here.
Civ 6 hangs or crashes on loading screen, or takes a very long time to load
This seems to be one of the most common issues since the weekend. Fortunately, it has a fairly simple fix; reports both on Reddit and CivFanatics indicate the problem is with Windows Defender.

Start by adding an exclusion for your Civ 6 folder. In Windows 10, from the start menu, go to ‘Settings’, then ‘Update & Security’, then ‘Windows Defender’. Click ‘Add an Exclusion’, and then ‘Exclude a Folder’. Navigate to your Civ 6 folder and select it. This way you can keep Windows Defender running but tell it to stop doing whatever it’s doing to Civ 6. If this doesn’t work, try excluding your entire Steam folder.
Another possible fix is to allow Civ 6 through Windows Firewall. Use Cortana to search for Windows Firewall and click ‘Allow an app through Windows Firewall’, then scroll down the following list until you see Civ 6. If you’restillhaving issues, you can try disabling Windows Defender altogether, but this should be a last resort.
Sound issues
Some players are reporting sound problems, including crackling noises, desynchronisation, sound running too fast or simply not playing at all. Try lowering your sound quality: go to ‘Settings’ in the main menu, click the ‘Sound’ tab, and lower the sound quality to 16-bit.
Missing .dll files
Programs like games use instructions contained in dynamic-link library (.dll) files to call on other files to do certain things. If you’re missing some, the quickest fix is to ensure all the likely parts of your system are up to date.
Start by reinstalling or updating DirectX. You should also perform a check for updates via ‘Windows Update’ in the ‘Settings’ menu. Restart your computer once you’ve done this.
If that hasn’t worked, you can find and replace the missing .dll file manually. The error message should specify which file you’re missing, so copy/paste it into Google and run a search. The results should offer a replacement to download, most likely from dll-files.com, which also offers a client promising a one-click fix.
Hopefully these suggestions should fix the most common errors until Firaxis can patch them permanently. Let us know if you’re still having problems!
-->Feb 26,2020• Proven solutions
This is a quick tutorial to show you how to make OBS (Open Broadcasting Software) not lag or freeze. We cover the settings for both 1080p and 720p computers so if you don't know, use this screen resolution tool to check that out before you get started.
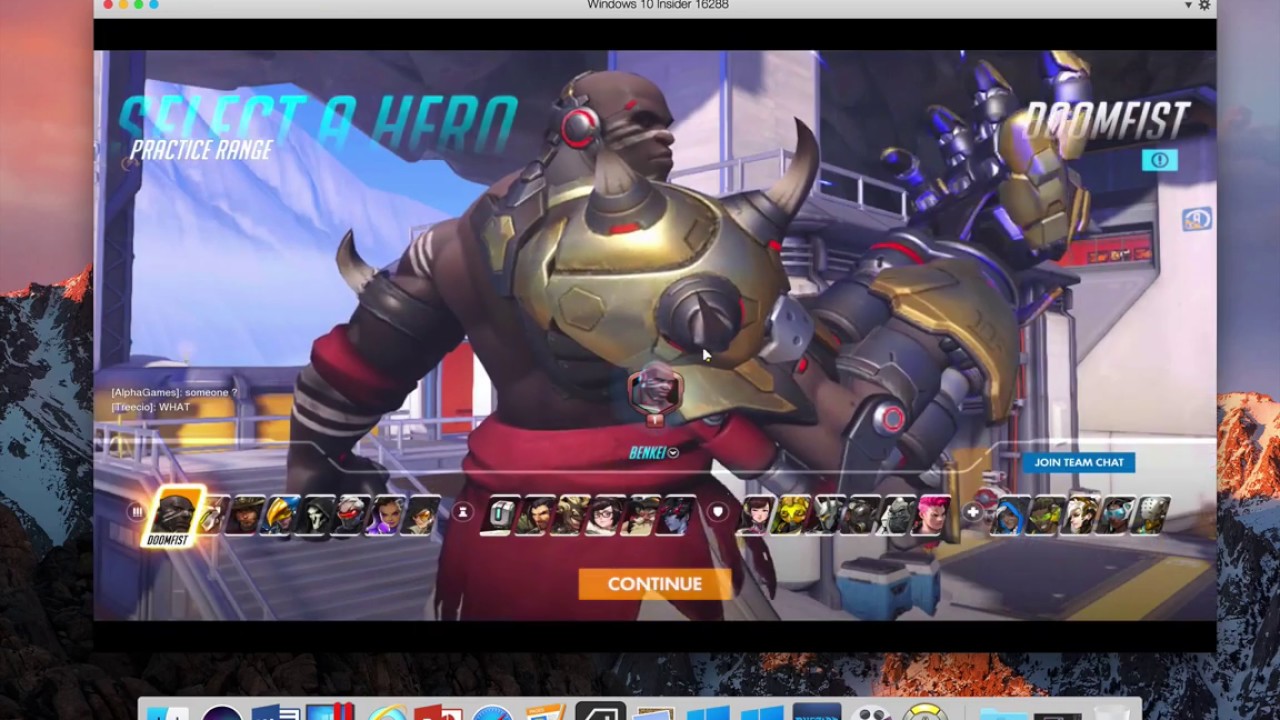
Part 2: How to fix freezing and lagging in OBS
Fixing OBS video freezes is pretty simple. All you have to do is follow these instructions and you're good to go.
- Go into Settings
- Select 'Encoding' from the sidebar menu
- In the Maxbitrate field update the figure to 500,000 for 1080p computers. For slower PC's with 720p adjust the settings to 800,000. If you still experience lagging increase the maxbitrate
- Next select video from the sidebar menu and click on the 'custom' field
- If you have a 1080p computer adjust the settings to 1920 x 1080. For 720p adjust settings to 1280x720
- Then update the FPS field to 60. If you still have lag, lower the FBS to 30
- Then select advanced settings from the sidebar menu. A message will pop up asking if you want to change settings. Select yes
- Set the Process Priority Class to 'High'
- Further down the screen in the video section update the x264 CPU Preset field to Ultrafast and the Encoding Profile field to 'Main'
- Then go down a little and select the custom x264 Encoder settings and type 'CRF=20' into the field provided
- Click okay. You're ready to capture screenshots
Best alternative options to OBS
OBS is not as intuitive or as versatile as other video recording suites so if you are experiencing lag when capturing in-screen action, you might want to take a look at other options. If you want to raise your game to the next level, the best alternative recording service out there is Filmora scrn.
Wondershare Filmora scrn is the most user-friendly video recording tools on the market right now so is ideal for beginners. Furthermore, the software has a fully customizable toolbox of editing features that gives your videos a professional touch.
How to capture game with Filmora scrn
Civ 6 Lags So Much During Game Mac Torrent
To record your screen open Filmora Scrn and click 'Get Started.' You will then be prompted to set up the screen you want to record. Filmora enables you to capture the full screen or a partial screen.
- Select the game you want to record
You can also set up how many frame rates per second to record. This setting will depend on the PC you are using so you may need to adjust the setting.
- The next step is to set up audio from your computer and or a microphone. If you don't want audio, select don't capture.
- Select a file location you would like to store your video recording
- Check the GPU Acceleration field
- When you are happy with your settings click capture. To stop recording press F10
Games that Filmora scrn support right now are Minecraft, League of Legends, Overwatch, Dota and CS GO. Expect more games and features to be added shortly.
Civ 6 Lags So Much During Game Mac Os

Civ 6 Lags So Much During Game Mac Download
Easy-to-use and powerful video editor for all creators.
Bring up your video to a professional level with straightforward tools.
Civ 6 Lags So Much During Game Mac And Play
- Choosing Video Editing Software
- Video Editing Tips